The "Image Options" screen allows you to customize image properties.
To access the Image options, click Preferences icon from the main toolbar and then select Image Options icon on the left side tool bar.
You can set the following options:
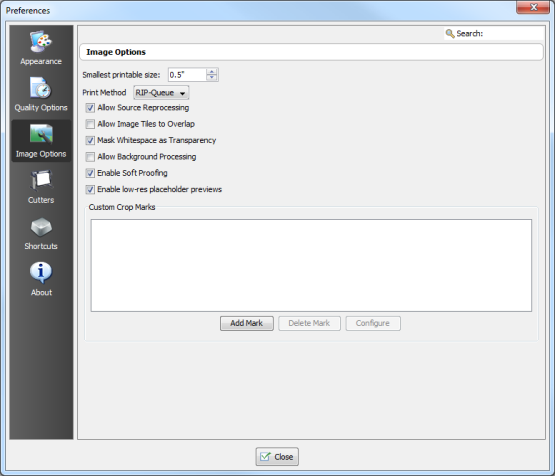
Figure 1
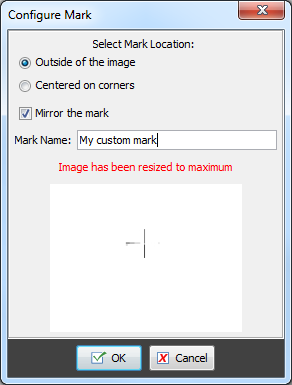
Figure 2
 Smallest Printable Size
Smallest Printable Size
 Related Topics
Related Topics